SET UP YOUR PRINTER BY INSTALLING THE DRIVERS
- Make sure your printer is powered on.
- Select the Wi-fi network that you want for wireless setup.
- Install the recommended printer drivers for complete setup.
DOWNLOAD AND INSTALL YOUR PRINTER SOFTWARE

FOR ASSISTANCE CALL: +1(805) 918-8773
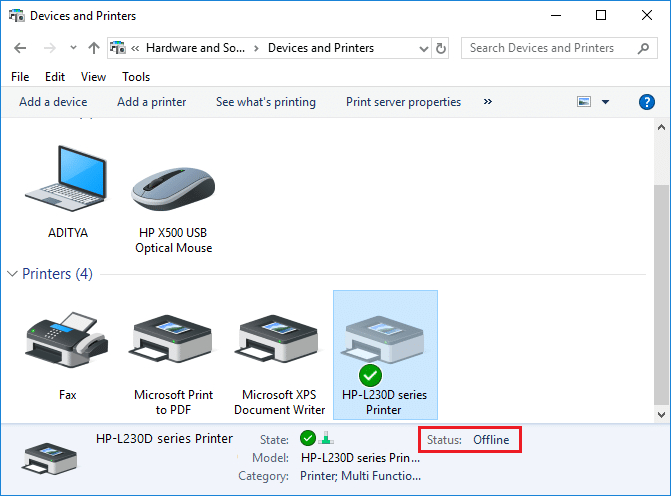
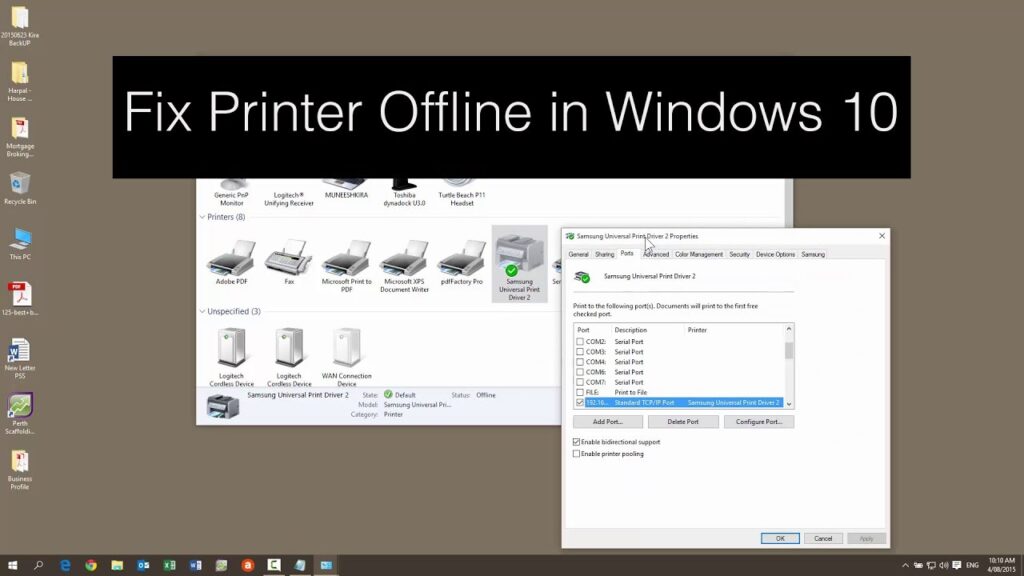
WHY DOES THE PRINTER KEEP GOING OFFLINE?
Repeatedly losing connection to the printer due to it frequently going offline can disrupt user workflows and introduce delays, creating a highly frustrating experience for those whose tasks rely on consistent access to printing. A multitude of interrelated factors could collectively contribute to the emergence of this complicated issue. Potential connectivity problems could emerge as a consequence of difficulties pertaining either to the network itself or the printer’s ability to interface appropriately with it. By exploring a handful of opportunities which could be instigating the difficulty, perhaps a conceivable imperfection with how the wireless system is performing, a slack or defective line association that necessitates care, or impedance originating from other electronic machines influencing the latest association. Additionally, outdated or incompatible printer drivers can intermittently cause the printer to go offline. To ensure peak functionality, one must confirm installing the most recently developed drivers sanctioned by their active platform. Hardware issues, such as a malfunctioning printer or a paper jam, can also trigger the offline status. Furthermore, power-saving settings or sleep mode settings on the printer may cause it to go offline when not in use for an extended period. Users should adjust these settings as needed to prevent interruptions. Finally, software conflicts or glitches on the computer can also lead to the printer going offline unexpectedly. Troubleshooting steps include restarting the printer, checking network connections, updating drivers, clearing paper jams, and ensuring that the printer is set to the default device. Should the issue continue, one may find it necessary to refer to the printer’s instruction manual or reach out to technical support staff for additional help. By identifying and addressing the underlying causes of the offline status, users can ensure smoother printing operations and minimize disruptions.

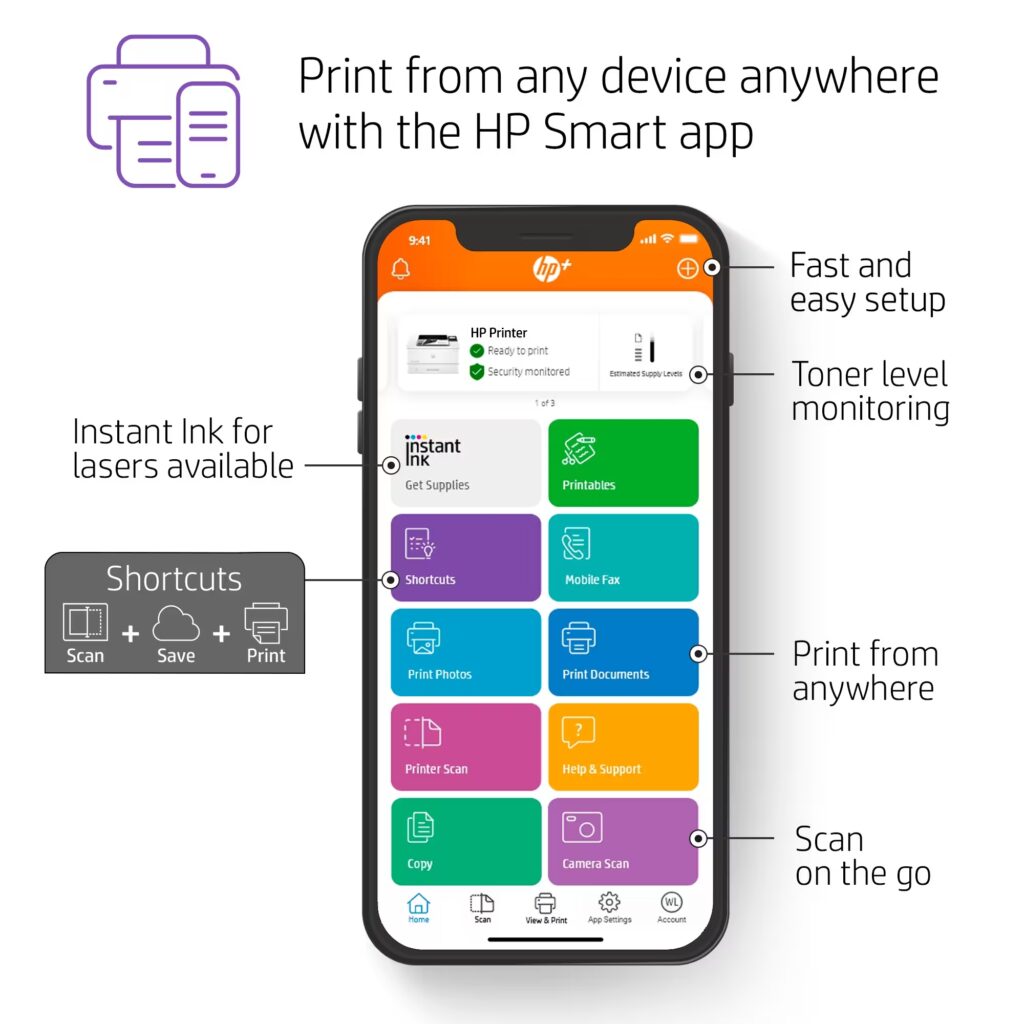
WIRELESS PRINTER SETUP
Setting up a wireless printer has become increasingly streamlined, offering users convenience and flexibility. Upon liberating the printer from its confinement, one customarily initiates the process by dutifully following the maker’s guidance to connect it to an energy source. From there, one must access the device’s interface to opt for their language of choice and establish a wireless network configuration. Many modern printers feature intuitive touchscreen interfaces that guide users through the setup process step by step. Users may opt to directly connect their computer to the printer via USB and then download the requisite drivers to enable full functionality. Upon establishing a connection, one can navigate to the device’s configuration interface to personalize network parameters like selecting a particular wireless network and inputting its associated credentials. Certain printers have the convenience of permitting effortless Wi-Fi configuration, allowing users merely to input their wireless network credentials directly into the device’s interface panel, upon which the printer will self-sufficiently join the designated wireless network without any other involvement needed from the user. Furthermore, with many printers now enabling mobile functionalities, it allows individuals to directly print from their smartphones or tablets utilizing the maker’s mobile application or compatible printing options such as Google Cloud Print or Apple AirPrint. While the steps to configure a wireless printer are generally clear-cut and intuitively designed, allowing users to take advantage of paperless productivity from any room, the setup can sometimes prove more convoluted for less technically-inclined individuals. Through careful direction and step-by-step explanation, any user who follows the provided assistance will be able to seamlessly finish the installation without difficulties so that they may instantly begin utilizing the wireless printing features without delay.
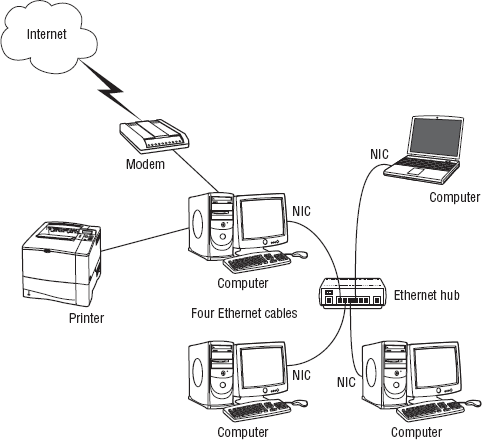

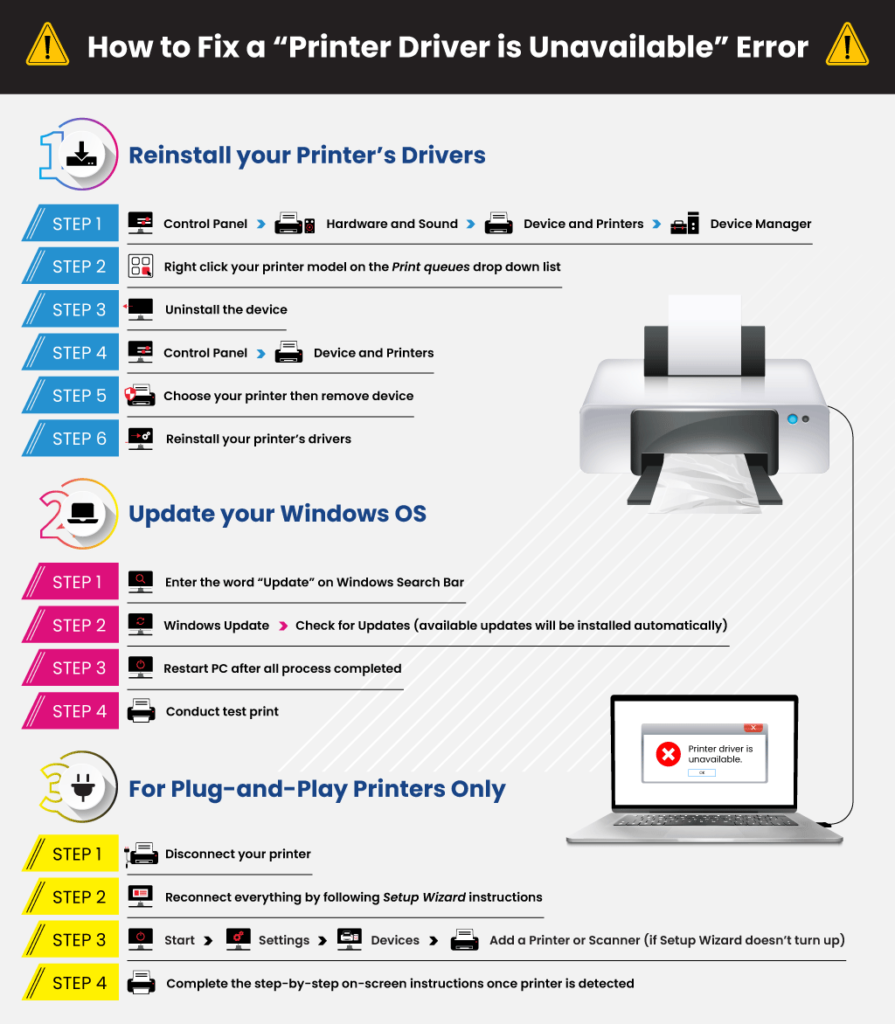
FIX PRINTER DRIVER UNAVAILABLE ERROR WITH EASE
The “Printer Driver Unavailable Error” is a common issue that many users encounter when attempting to print documents. This error occurs when the printer driver installed on the computer becomes corrupted or outdated, preventing the printer from communicating with the computer effectively. A number of troubleshooting measures exist that users may potentially employ in an effort to resolve this issue. To begin, one ought to ensure the printer’s motor is running optimally by installing any accessible driver upgrades from the creator’s online database to guarantee flawless functionality. Should the driver prove to be the latest version, reinstallation may help validate a proper installation and resolve any potential issues hidden by the current deployment. By removing the outdated driver from the device manager and subsequently installing the most recent version either from the included disc or downloaded directly from the manufacturer, the process serves to resolve any potential issues arising from an out-of-date software program controlling the hardware device. The built-in Windows troubleshooter also enables users to diagnose and automatically remedy any issues with the printer driver through its diagnostic capabilities. Should the aforementioned troubleshooting techniques prove ineffective at remedying the situation, one may wish to power cycle both the printer and its paired computer device while also double checking the physical link between the two machines is solidly established and will permit proper transmission of printing instructions. It’s possible the issue stems from a hardware malfunction like a defective cartridge or paper caught in the rollers causing a jam, disrupting the printer’s typical functioning. Should all potential remedies prove ineffective, the user may have no alternative other than to appeal directly to the manufacturer’s customer care division for supplementary guidance or retain the services of a qualified technical expert to accurately analyze and mend the fundamental complication. While fixing the “Printer Driver Unavailable Error” may take some time and effort, with careful consideration of potential solutions one can have their printer working without issue again before long.
DISCLAIMER:- 123 Com Setup is an independent support provider for printers and is not affiliated with any leading printer brand companies. We offer expert assistance and technical support for printers to enhance the user experience. Our team of skilled professionals is dedicated to providing reliable solutions, but it’s essential to note that 123 Com Setup is a separate entity from the official Printer brand. We do not claim any association or endorsement from leading printer manufacturers. All logos, trademarks, and brand names used on our website are for informational purposes only and belong to their respective owners. 123 Com Setup strives to deliver exceptional support services, and any mention of third-party brands is purely for reference. Users are encouraged to directly contact the official customer support of their printer brand for warranty-related issues or manufacturer-specific assistance. 123 Com Setup remains committed to offering independent and high-quality support tailored to your printer needs.